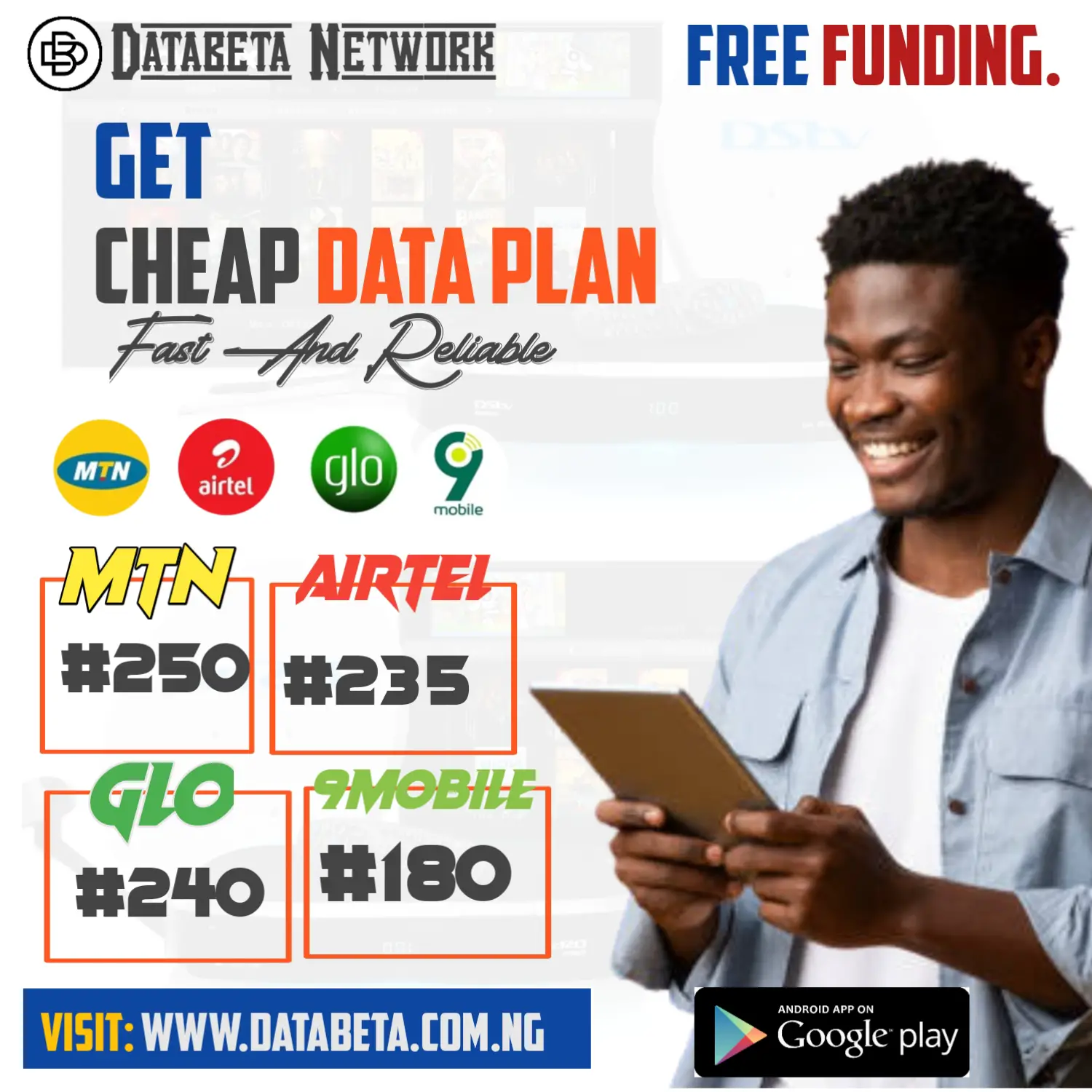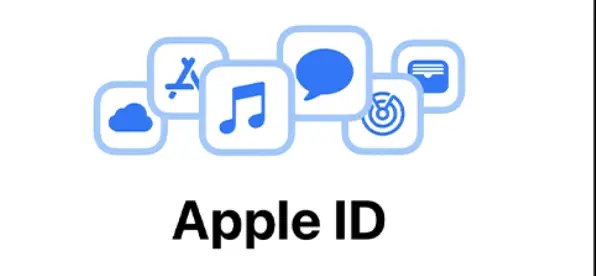how to use my apple id on another device? In today’s interconnected world, our digital lives revolve around various accounts and services.
Among them, Apple ID plays a crucial role in accessing and utilizing Apple’s ecosystem of devices, apps, and services.
If you’ve recently acquired a new Apple device or want to use your existing Apple ID on another device, this guide will walk you through the step-by-step process to ensure a seamless transition.
Whether you’re an iOS enthusiast, a Mac user, or both, this comprehensive guide will assist you in successfully setting up your Apple ID on a new device.
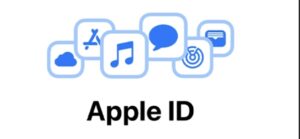
Preparing for Apple ID Setup:
Before proceeding with setting up your Apple ID on another device, make sure you have the following prerequisites:
- A compatible Apple device:
Ensure that the device you want to use is compatible with Apple ID and running a supported operating system version.
- Stable internet connection:
To successfully sign in to your Apple ID, you’ll need a reliable internet connection to complete the setup process.
- Apple ID credentials:
Keep your Apple ID username (email address) and password handy.
If you’ve forgotten your password, you can initiate a password reset process through the Apple ID website or the device you’re currently using.
Setting up Apple ID on an iPhone or iPad:
If you’re setting up your Apple ID on an iPhone or iPad, follow these steps:
- Accessing Settings:
Unlock the device and then go to home screen.
Look for the “Settings” app, which is represented by a gear icon.
2. Signing in to Your Apple ID:
Scroll to the Settings and find “Sign in to your [device]”
Tap on it and enter your Apple ID email address and password when prompted.
If you have two-factor authentication enabled, you may be required to enter a six-digit verification code sent to your trusted device or phone number.
3. Verification Process:
You may be asked to agree to terms and conditions or set up options like Apple Pay, Siri, and iCloud.
Make your selections as desired, and your Apple ID will be successfully set up on your iPhone or iPad.
Setting up Apple ID on a Mac:
To set up your Apple ID on a Mac, proceed as follows:
- Accessing System Preferences:
Turn on your Mac and click on the Apple logo in the menu bar at the top-left corner of the screen.
So, from the menu, you will select “System Preferences” to open settings panel.
- Signing in to Your Apple ID:
In “System Preferences”, find and click on “Apple ID.”
If you’re using macOS Mojave or earlier, you’ll find it in the main window.
For macOS Catalina or later, it will be available in the sidebar.
Enter your Apple ID email address and password in the designated fields.
- Verification Process:
Once you’ve entered your credentials, click “Sign In” and follow the on-screen instructions.
You may be asked to enter a verification code sent to your trusted device or phone number.
Additionally, you might need to agree to terms and conditions and set up preferences like iCloud syncing, Keychain, and Siri.
Troubleshooting Common Issues:
While setting up your Apple ID on another device, you may encounter some common issues.
- Check your internet connection:
Ensure that you have a stable internet connection to establish a secure connection with Apple’s servers.
- Verify your credentials:
Double-check that you’re entering the correct Apple ID email address and password.
If you’re unsure, reset your password through the Apple ID website or another trusted device.
- Update your software:
Outdated software versions can sometimes cause compatibility issues with Apple ID setup.
- Contact Apple Support:
If you’re still experiencing difficulties, reach out to Apple Support for further assistance.
They can provide tailored guidance to resolve any specific issues you may encounter.
Also Read:How To Use Apple pay To Buy Bitcoin
Conclusion:
Congratulations! You’ve successfully set up your Apple ID on another device.
With your Apple ID linked across multiple devices, you can seamlessly access your content, preferences, and services, making your Apple experience even more convenient and personalized.
Remember to keep your Apple ID credentials secure and regularly update your devices to enjoy the latest features and enhancements provided by Apple.
By following the step-by-step instructions provided in this guide and troubleshooting.
Any issues that may arise, you’ll be able to effortlessly use your Apple ID on multiple devices, enhancing your productivity and entertainment within the Apple.