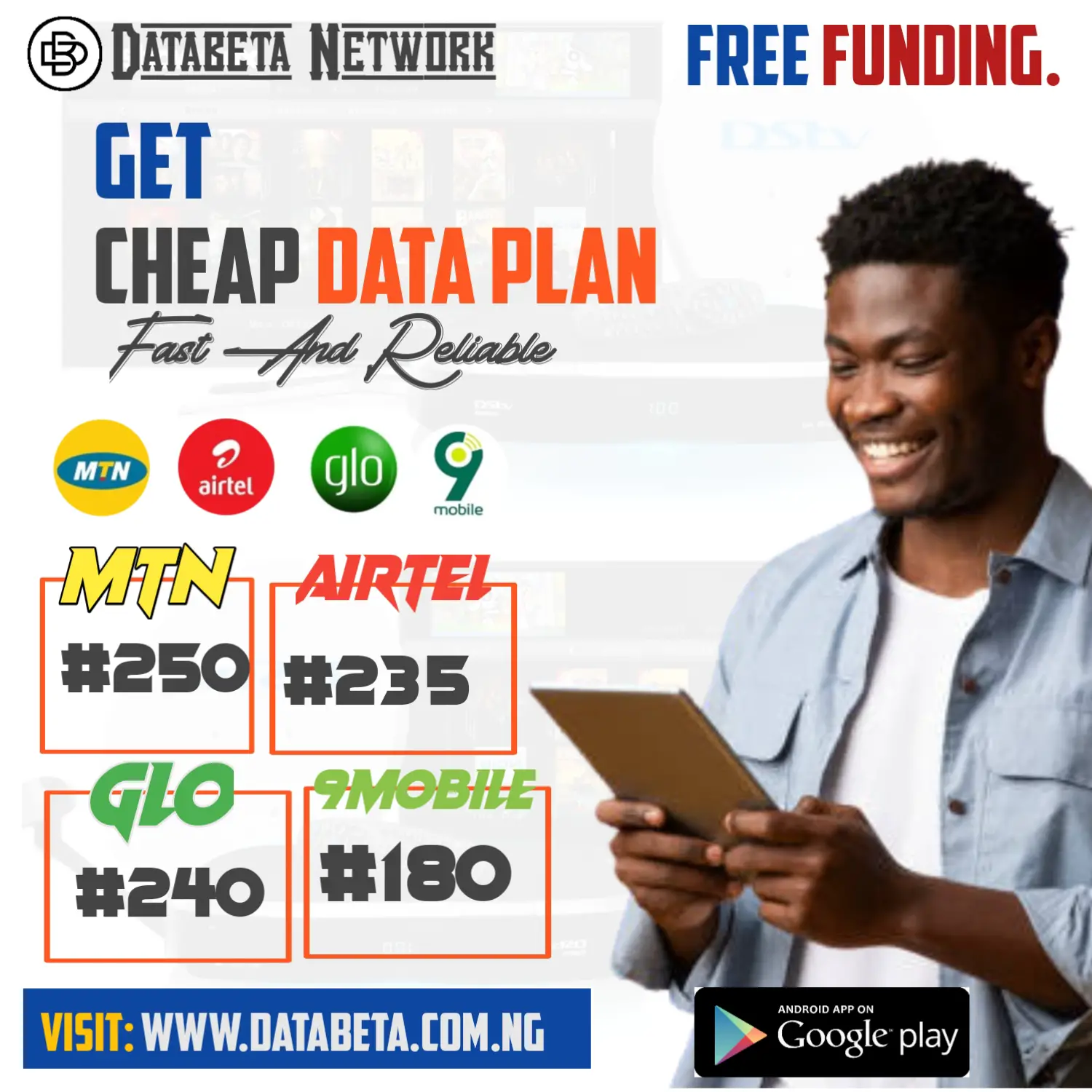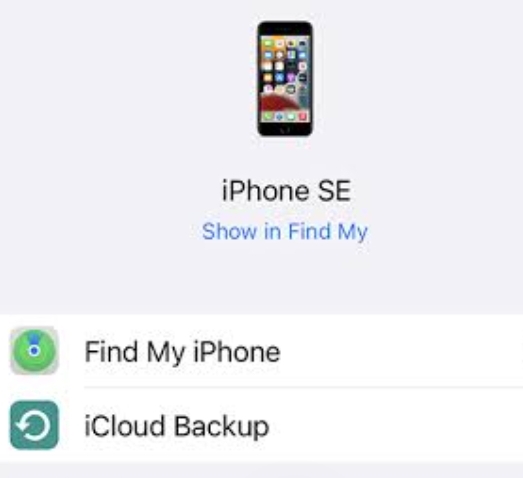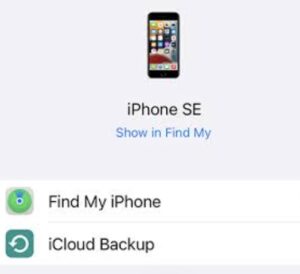How to see what devices use my apple id? Your Apple ID is a central component of your Apple ecosystem, allowing you to access various services and devices seamlessly.
However, it’s important to keep track of the devices that are currently associated with your Apple ID to ensure the security and privacy of your account.
By knowing what devices are using your Apple ID, you can identify any unauthorized access and take appropriate measures to protect your data.
In this guide, we will walk you through the steps to see what devices are currently using your Apple ID.
Whether you’re using a Mac, iPhone, iPad, or even non-Apple devices like Android phones, consoles, or smart TVs, we’ll cover all the necessary methods to gain visibility into your device list. So let’s get started!
Accessing Your Apple ID Account
Before you can view the devices using your Apple ID, you need to access your Apple ID account. Here’s how you can do it:
- Open your preferred web browser and visit the Apple ID website.
- Sign in with Apple ID and your password.
- Complete the two-factor authentication process, if enabled.
- Once logged in, you will be directed to your Apple ID account page.
Viewing Devices Using Apple ID on iOS
Checking Devices on iPhone or iPad:
On your iOS device, you can easily check what devices are using your Apple ID. Follow these steps:
Step 1: Open Settings app.
Step 2: Click on your name.
Step 3: Select “Find My” or “Find My iPhone” depending on your iOS version.
Step 4: Tap on “Devices” to see the list of devices associated with your Apple ID.
Using the Find My App:
If you have the Find My app installed on your device, you can also check your device list from there. Here’s how:
- Step 1: Open Find My app on the iPhone or iPad.
- Step 2: Tap on the “Devices” tab at the bottom of the screen.
- Step 3: You will see a list of devices associated with your Apple ID.
Managing Devices on iCloud Settings:
Additionally, you can view and manage your devices through the iCloud settings. Here’s how:
- Step 1: Open Settings app.
- Step 2: Click on your name.
- Step 3: Scroll down and select “iCloud.”
- Step 4: Click “Manage Storage” or “iCloud Storage.”
- Step 5: Under the “Devices” section, you will find a list of devices using your Apple ID.
Viewing Devices Using Apple ID on macOS
Accessing Devices in System Preferences:
On your Mac, you can view your device list through the System Preferences. Here’s how:
- Step 1: Click Apple menu in the top-left corner.
- Step 2: Select the “System Preferences” from menu.
- Step 3: Click on your Apple ID.
- Step 4: From the sidebar, select “Devices.”
Using the Find My Mac Feature:
If you have enabled the Find My Mac feature, you can view your devices from there as well. Here’s how:
- Step 1: Click Apple menu and then select “System Preferences.”
- Step 2: Click on “Apple ID” and select “iCloud” from the sidebar.
- Step 3: Scroll down and ensure that the “Find My Mac” option is enabled.
- Step 4: Click “Options” that next to “Find My Mac.”
Step 5: A window will appear with a list of devices associated with your Apple ID.
Verifying Devices in Safari Preferences:
If you use Safari as your default browser, you can also view your devices through its preferences. Here’s how:
- Step 1: Open Safari on your Mac.
- Step 2: Click on “Safari” in the top menu and select “Preferences.”
- Step 3: Go to the “Passwords” tab.
- Step 4: Authenticate using Touch ID, Face ID, or your password.
- Step 5: Scroll through the list to find “appleid.apple.com” and click on it.
- Step 6: Click on the “Details” button.
- Step 7: Under “Attributes,” you will find a list of devices.
Viewing Devices Using Apple ID on the Web
- Accessing Apple ID Website:
If you prefer using a web browser on your Mac or PC, you can easily view your devices through the Apple ID website. Here’s how:
- Step 1: Open your preferred web browser and visit the Apple ID website (appleid.apple.com).
- Step 2: Sign in with Apple ID and the password.
- Step 3: Complete the two-factor authentication process, if enabled.
- Step 4: Once logged in, you will be directed to your Apple ID account page.
Managing Devices on the Apple ID Website:
Once you’re on the Apple ID account page, follow these steps to view and manage your devices:
Step 1: Scroll down to the “Devices” section.
Step 2: Here, you will find a list of devices associated with your Apple ID.
Step 3: You can click on each device to view additional information and take necessary actions.
Section 5: Viewing Non-Apple Devices
Checking Android Devices:
If you use your Apple ID on an Android device, you can still check its association with your account. Here’s how:
Step 1: On Android device, open a browser.
Step 2: Visit the Apple ID website (appleid.apple.com) and sign in with your Apple ID.
Step 3: Complete the two-factor authentication process, if enabled.
Step 4: Once logged in, you can view the list of devices associated with your Apple ID.
Verifying Consoles and Smart TVs:
To see if your Apple ID is used on consoles or smart TVs, follow these steps:
- Step 1: Check the user interface of the console or smart TV and locate the Apple ID or iCloud settings.
- Step 2: Signin your Apple ID.
- Step 3: Within the settings, you should find information about the devices associated with your Apple ID.
- Section 6: Removing Unauthorized Devices
Removing Devices on iOS:
To remove unauthorized devices using your Apple ID on iOS, follow these steps:
Step 1: Open Settings app.
Step 2: Click on your name.
Step 3: Select “Find My” or “Find My iPhone.”
Step 4: Tap on “Devices” and select the device you want to remove.
Step 5: Tap on “Remove from Account” and confirm your action.
Removing Devices on macOS:
To remove unauthorized devices using your Apple ID on macOS, follow these steps:
- Step 1: Click Apple menu and then select “System Preferences.”
- Step 2: Click on your Apple ID and select “iCloud” from the sidebar.
- Step 3: Scroll down to “Manage.”
- Step 4: Select the device you want to remove and click on “Remove from Account.”
Removing Devices on the Apple ID Website:
To remove unauthorized devices using the Apple ID website, follow these steps:
Step 1: Visit the Apple ID website (appleid.apple.com) and sign in with your Apple ID.
Step 2: Scroll down to “Devices”.
Step 3: Click on the device you want to remove.
Step 4: On the device details page, click on “Remove from Account” and confirm your action.
Also Read: How to use my apple id on another device
Conclusion:
Keeping track of the devices associated with your Apple ID is crucial for maintaining the security and privacy of your account.
By following the methods outlined in this comprehensive guide, you can easily view and manage the devices using your Apple ID, whether they are Apple devices, Android phones, consoles, or smart TVs.
Regularly reviewing your device list and removing any unauthorized devices will ensure that you have full control over your account and data.
Remember to always keep your Apple ID credentials secure, enable two-factor authentication for an extra layer of protection, and report any suspicious activity to Apple’s support team.
By taking these steps, you can enjoy a safe and secure Apple ecosystem experience.