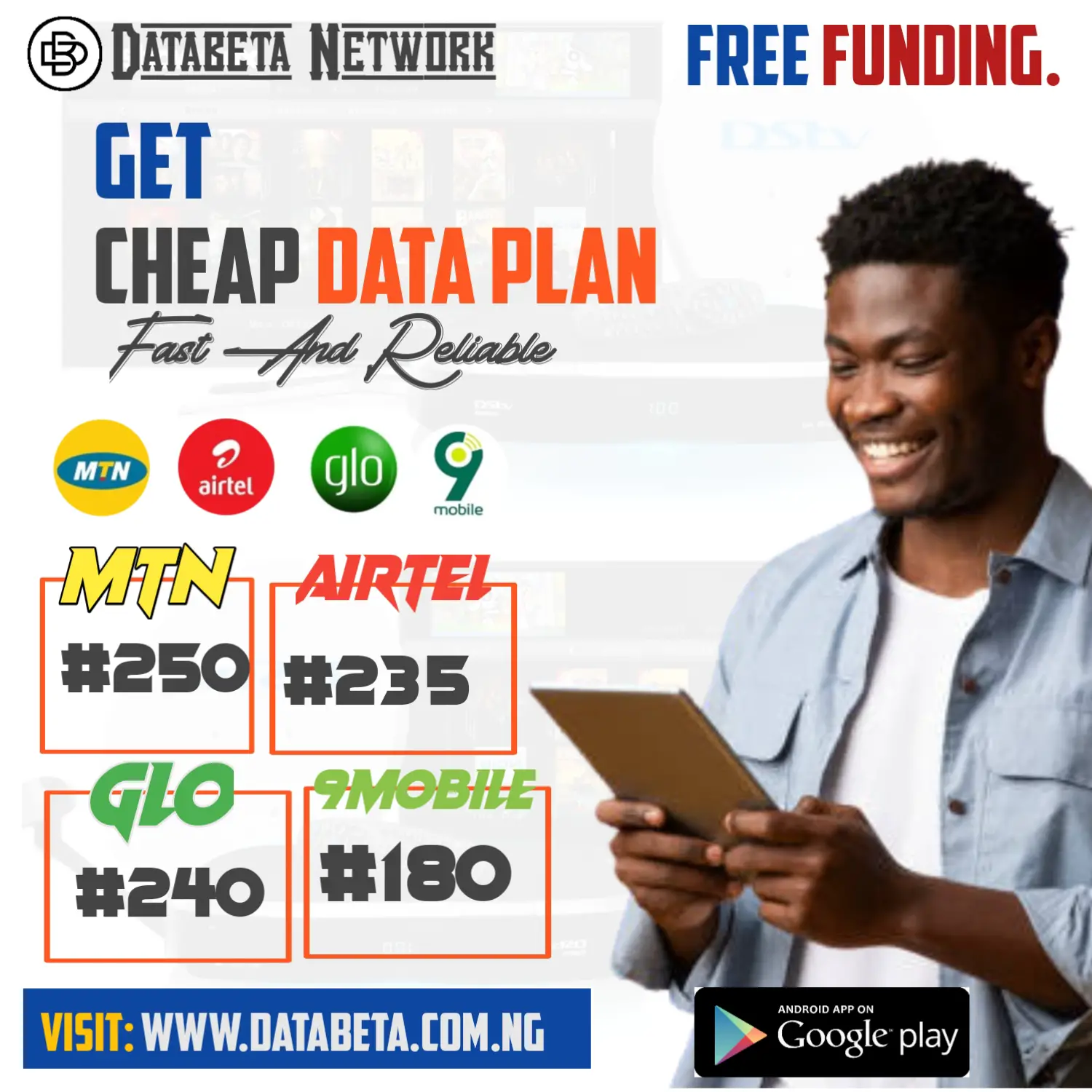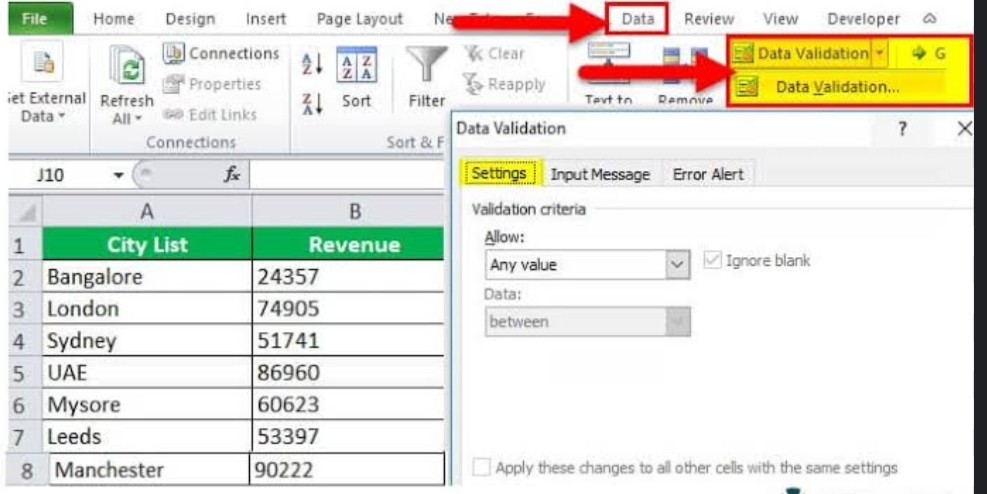This content will guide you on How to remove a drop-down list in Excel. Whether you want to replace the list with new options or simply remove it altogether,
Excel is a powerful tool that offers various features to enhance data management and analysis.
One such feature is the drop-down list, which allows you to create a predefined set of choices for data entry.
While drop-down lists can be helpful, there may come a time when you need to remove them.
How to remove a drop-down list in Excel.
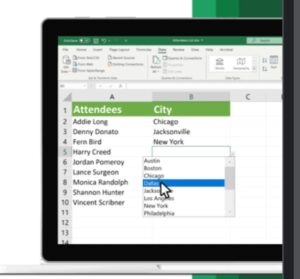
- Step 1: Open your Excel file:
Launch Microsoft Excel on your computer and open the workbook that contains the worksheet with the drop-down list you wish to remove.
If you haven’t created the drop-down list yet, you can follow these steps to remove it as well.
- Step 2: Navigate to the worksheet:
Once you have opened the Excel file, navigate to the worksheet that contains the drop-down list.
You can do this by clicking on the corresponding sheet tab at the bottom of the Excel window.
Also Read: DuckAssist: A Step By Step guide on Using DuckDuckGo’s New ChatGPT-Based AI
- Step 3: Select the cell or cells with the drop-down list:
Click on the cell or cells that contain the drop-down list you want to remove.
If the drop-down list is associated with a specific range of cells, select the entire range.
- Step 4: Open the Data Validation dialog box:
To access the Data Validation dialog box, go to the “Data” tab in the Excel ribbon. Within “Data Tools” group, tap on “Data Validation”. And it will open the Data Validation dialog box for you.
- Step 5: Remove the data validation settings:
Now go to the “Settings” In Data Validation dialog box. Under the “Allow” field, you will see the option “List.”
Select this option, and the “Source” field below it will display the list of values used in the drop-down list.
- Step 6: Clear the source values:
In the “Source” field, delete the values that are currently listed.
You can do this by selecting the existing values and pressing the Delete key on your keyboard.
Alternatively, you can manually edit the values to replace them with new options if you wish to modify the drop-down list instead of removing it entirely.
- Step 7: Disable the “In-cell dropdown” option:
To ensure that the drop-down list is completely removed, make sure that the “In-cell dropdown” option is unchecked.
This option allows users to see a drop-down arrow in the cell, even if there are no values available. Un check box that’s next to “In-cell drop down” if checked.
- Step 8: Confirm and remove the drop-down list:
After making the necessary changes in the Data Validation dialog box, click on the “OK” button to apply them.
This action will remove the drop-down list from the selected cell or range of cells. The cells will no longer display the drop-down arrow, and users will be able to enter any value freely.
- Step 9: Remove the drop-down list from other cells (if applicable):
If the drop-down list is used in multiple cells or ranges throughout the worksheet, you will need to repeat the above steps to remove it from each of them individually.
Select the desired cells, open the Data Validation dialog box, and remove the source values as explained in the previous steps.
- Step 10: Save your changes:
Once you have successfully removed the drop-down list from all the necessary cells, it is essential to save your Excel file to ensure that the changes are preserved.
Go to the “File” tab in the Excel ribbon, click on “Save” or “Save As,” and choose the desired location to save the file.
Conclusion:
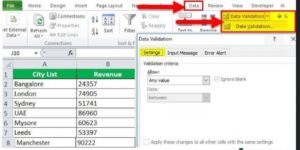
Drop-down lists in Excel can be incredibly useful for organizing and controlling data entry. However, there may be situations where you need to remove a drop-down list.
By following the step-by-step guide provided above, you can easily remove drop-down lists in Excel and regain full control over your data.
Remember, removing a drop-down listb in excel involves accessing the Data Validation dialog box, clearing the source values, and disabling the “In-cell dropdown” option.
Be sure to apply these changes to all the necessary cells if the drop-down list is used in multiple locations.